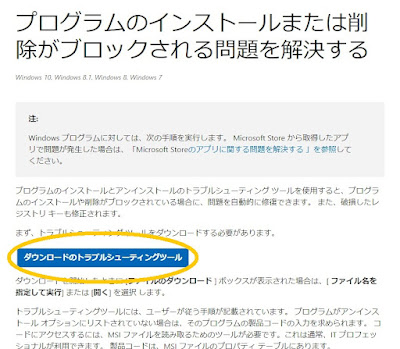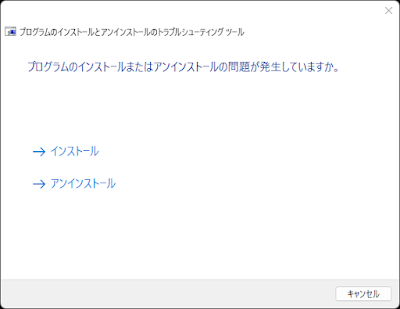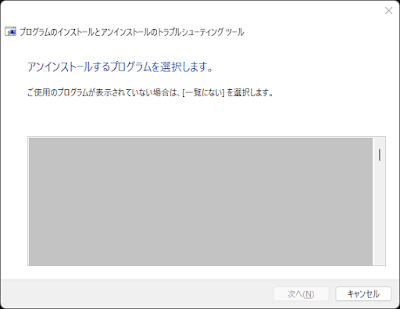今回は、Windows においてプログラムのアンインストールができないときの対処法についてみていきます。
※内容は最新のバージョンと異なる場合があります。作業等は自己責任でお願い致します。
Microsoft 社 公式のアンインストール支援ツールを利用
Microsoft 社から「プログラムのインストールとアンインストールのトラブルシューティング ツール(以下、トラブルシューティングツール)」が提供されています。コントロールパネルや設定アプリ等からの一般的な方法でアンインストールがうまくいかない場合に、トラブルシューティングツールを利用することで、アンインストールに関する問題や、破損したレジストリキーの修正等が期待できます。
もちろん、広く知られているサードパーティ製のアンインストール関連支援ツールもありますが、まずは Microsoft 社 公式のものを試してみるのがおすすめです。
ツールのダウンロード
以下のリンク先からダウンロードします。
プログラムのインストールまたは削除がブロックされる問題を解決する | Microsoft サポート
ツールの起動
ダウンロードした MicrosoftProgram_Install_and_Uninstall.meta.diagcab を開きます。
プログラムを選択
状況に応じて インストール もしくは アンインストール を選択します。
問題の発生しているプログラムを選択します。ドライバやメーカー名を含むプログラムなど、中にはまぎらわしいものもあるので注意しましょう。
Microsoft Store アプリの場合
設定アプリから対象のアプリの修復やリセットを行います。
手順
- 設定アプリ
- アプリ
- インストールされているアプリ
- 該当するアプリの横にあるメニューを開く
- 詳細オプション
- リセット内の
修復またはリセットを選択(*1)
(*1):
修復: アプリのデータには影響しませんリセット: アプリのデータは削除されます
基本的には 修復 を試したあと、まだアプリが正しく機能していない場合に リセット を実行します。